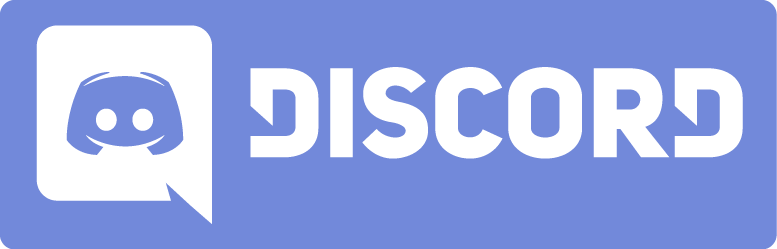Pour éviter de vous faire striker par Twitch pour utilisation de contenu protégés par le DMCA dans les replays et clips de votre chaîne, il est possible d’envoyer à Twitch une deuxième piste audio, séparée du stream, qui sera utilisée pour le replay uniquement qui ne contient aucun contenu audio copyrighté.
L’astuce consiste à créer un périphérique audio virtuel dédié aux applications de contenu audio DMCA (comme Spotify, Deezer etc.) et d’exclure l’audio issu de ce périphérique dans la piste audio de VoD Twitch.
Le tuto suivant est pour Windows 10 et OBS uniquement mais il devrait être possible de trouver des solutions équivalentes si votre setup est différent. Il consiste en une partie « Configuration » qu’il ne sera nécessaire de faire qu’une seule fois, ainsi que de deux petits manipulations « Avant le stream » et « Après le stream » qu’il faudra faire à faire à chaque fois avant de commencer votre live et après pour rétablir le fonctionnement habituel de votre PC.
Configuration
Remarque : Ces instructions ont été mise à jour pour Windows 11 mais certaines captures d’écran ont été faites sous Windows 10. L’apparence de l’interface peut donc être légèrement différente.
1. Acheter et installer les drivers VB Cable
- Aller sur https://vb-audio.com/Cable/index.htm .
- Installer VB-CABLE Virtual Audio Device (gratuit).
- Acheter et installer VB-Cables A+B (Choisissez l’option « P1 – I’m a fan » à 5 € mais vous pouvez donner plus si vous le souhaitez).
- (optionnel) Si besoin de plus de canaux, acheter et installer également VB-Cables C+D.
2. Rebooter le PC
Redémarrer une fois l’installation des drivers terminée.
3. Monitorer les câbles virtuels
- Clic droit sur l’icône volume 🔊 dans la barre Démarrer > ⚙️ Paramètres audio ou bien ouvrir les Paramètres puis aller dans Système > Son.
- Faire défiler tout en bas de la page pour atteindre Autres paramètres audio dans la section Avancé.
- Dans la popup qui s’ouvre, cliquer sur l’onglet Enregistrement.
- Sélectionner CABLE Output > clic droit > Propriétés.
- Onglet Écouter.
- Cocher Écouter ce périphérique.
- Dans Lire sur ce périphérique, sélectionner le périphérique audio matériel correspondant aux enceintes ou au casque (par ex « Hauts-parleurs (Realtek High Definition Audio) »).
- Recommencer avec les autres câbles virtuels (Cable-A Output etc.).
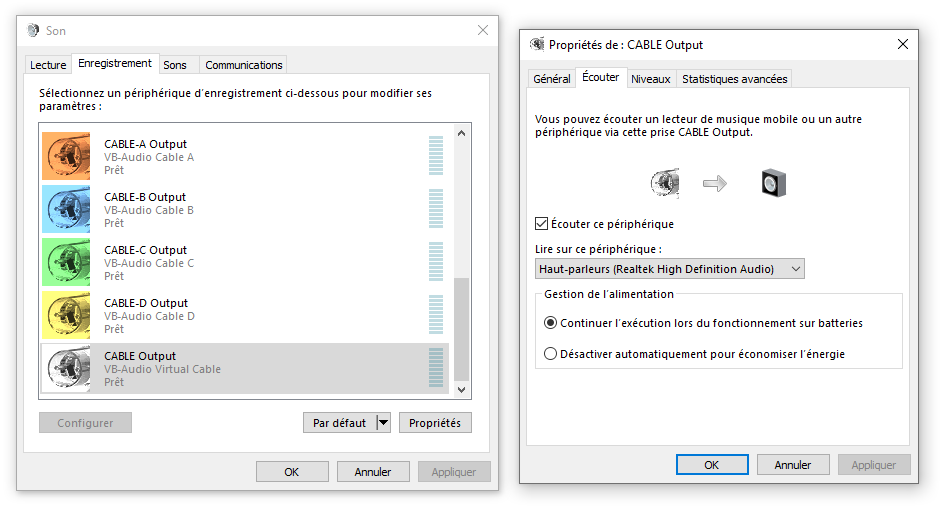
4. Assigner les câbles virtuels aux applications
- Lancer les applications à régler (Spotify, navigateur web, Discord, jeu etc.).
- Clic droit sur l’icône volume 🔊 dans la barre Démarrer > ⚙️ Ouvrir le mélangeur de volume.
- Faire défiler jusqu’à la section Applications.
- Assigner la sortie CABLE-A Input pour les applications de musique DMCA qui ne devront pas être dans la VoD Twitch.
- (optionnel) Assigner d’autres sorties CABLE-X Input aux autres applications que vous souhaitez régler indépendamment (par exemple pour pouvoir écouter Discord sans qu’il ne soit retransmis sur le stream).
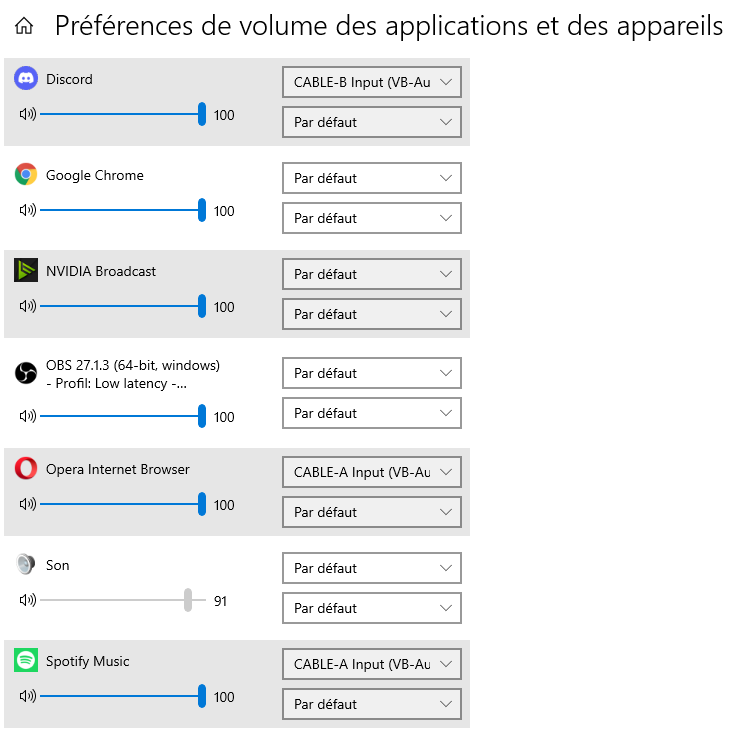
5. Configurer les pistes OBS
- Ouvrir Paramètres.
- Dans la catégorie Audio (à gauche) > Dans Périphériques audio globaux, assigner Par défaut à Audio du Bureau et CABLE-A Input à Audio du Bureau 2. Si nécessaire, assigner les autres périphériques CABLE-X Output à Audio Micro/Auxiliaire X.
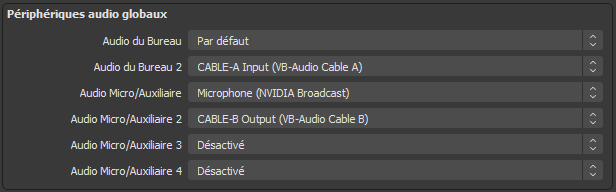
- Dans la catégorie Sortie (à gauche), activez le Mode de sortie avancé . Ensuite, Onglet Streaming, dans Piste audio, cocher la n°1, puis cocher Piste de VOD Twitch et sélectionner la piste n°2.
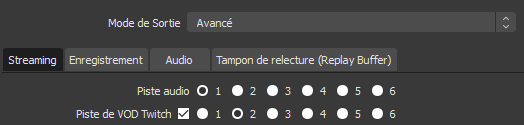
La piste audio n°1 sera donc utilisée pour le stream en direct alors que la piste n°2 sera utilisée pour la VoD. - Cliquer sur OK.
- Dans le Mélangeur audio > clic droit > Propriétés audio avancées > Décocher la piste n°2 puis cliquer sur OK.

- (optionnel) N’hésitez pas à renommer les pistes du mélangeur audio en quelque chose de plus clair comme 1. Audio du Bureau, 2. Audio DMCA, 3. Micro, 4. Discord etc.

6. Tester
Faites des tests ! Suivez la procédure « Avant le stream » ci-dessous, lancez un jeu, Discord, une application DMCA et vérifiez que les vumètres correspondants s’activent correctement.
Faites un essai de stream en écoutant le retour audio depuis un autre appareil (par exemple un smartphone) et vérifiez que l’audio DMCA est présent, puis vérifiez que l’audio DMCA est bien absent du replay.
Avant le stream
Pour que le système fonctionne, il faudra avant chaque stream changer le périphérique de sortie audio par défaut pour sélectionner CABLE Input.
Clic gauche sur l’icône volume 🔊 dans la barre Démarrer, cliquer sur l’icône de sélection du périphérique de sortie :

puis sélectionner CABLE Input (VB-Audio Virtual Cable) comme périphérique de sortie audio par défaut.
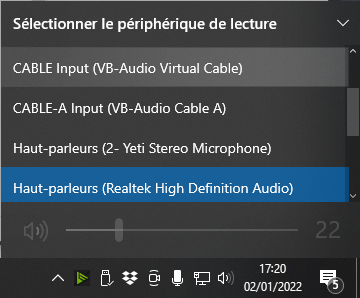
Désormais, pour régler le volume du PC, il faudra Ouvrir le mélangeur de volume (clic droit sur l’icône 🔊) puis sélectionner le périphérique de sortie physique. Ne pas utiliser les touches Vol+ / Vol- / Mute du clavier.
Après le stream
Une fois le stream terminé, vous pouvez remettre votre sortie audio habituelle.
Clic gauche sur l’icône volume 🔊 dans la barre Démarrer puis rétablir le périphérique de sortie audio de la carte son (par exemple « Hauts-parleurs (Realtek High Definition Audio) »).
Il est maintenant de nouveau possible de régler le son en cliquant sur l’icône 🔊 du menu Démarrer et en utilisant les touches Vol+ / Vol- / Mute du clavier.